CLASE N°3: INFORMÁTICA
TEMA: ENTORNO DE POWER POINT
¿CÓMO CREAR UN NUEVO DOCUMENTO?
GUARDAR: LA PRESENTACIÓN LA PRIMERA VEZ.
GUARDAR: CUANDO MODIFICO LA PRESENTACIÓN.
PASOS DE COMO DEBE SER UN BUEN POWER POINT
En base al instructivo explicado sobre Power Point realizar en un documento WORD que contenga lo siguiente:
1. Portada (Materia, Actividad N°3, Profesor, Nombre y apellido del alumno, grado).
EJEMPLO
2. La siguiente imagen
Recordar
Para realizar la imagen debemos y explicar (dentro de la nube) ¿Para qué sirve POWER POINT aplicar:
- · Insertar imagen
- · Formas (flecha – rectángulo.
- · Seleccionar Objeto
- · Agrupar
2. Realizar un cuadro comparativo entre como debe ser un buen y malo POWER POINT.
N° | BUENO | MALO |
1 |
|
|
2 |
|
|
3 |
|
|
4 |
|
|
5 |
|
|
6 |
|
|
7 |
|
|
GUARDAR CON EL NOMBRE: ACTIVIDAD N°3- NOMBRE DEL ALUMNO.
UNA VEZ TERMINADA LA ACTIVIDAD SUBIR AL DRIVE:
LINK:https://drive.google.com/drive/u/6/folders/1c7RP_PHG-kylorYfo8F8cgqzr1I25k_Z
IMPORTANTE



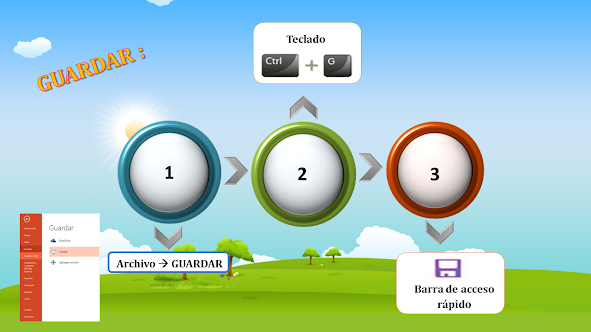



































0 comentarios:
Publicar un comentario